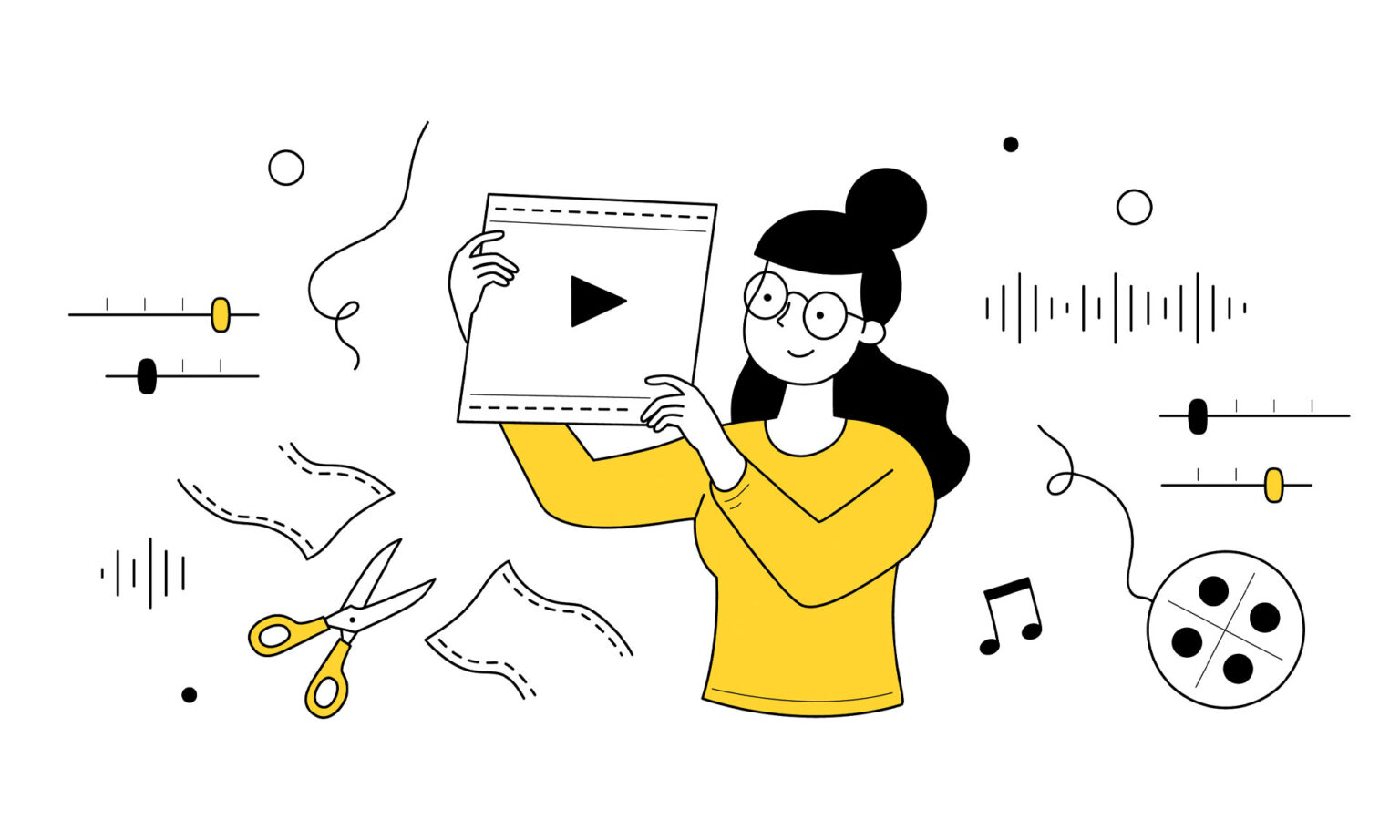Sono disponibili diversi strumenti creativi dei Facebook Reels per personalizzarli e renderli così molto più interessanti e coinvolgenti per gli utenti online.
Vediamoli insieme partendo dal caricamento video ed analizzando ogni step di creazione del reel:
Come iniziare la creazione di un reel
Importazione di video e foto:
I reels possono essere registrati in una serie di clip (uno alla volta) o tutti in una volta utilizzando video importati dalla galleria fotografica del telefono o caricando nuovi video durante il processo di creazione. Oltre ai video, puoi anche importare foto dalla gallery dello smartphone e creare così uno slideshow.
Lunghezza video
I reel hanno un limite di tempo di 90 secondi, ma puoi decidere tu la durata.
Come funziona:
Tocca l’icona dei reels per aprire la fotocamera.
Sul lato destro, seleziona Lunghezza, quindi imposta la lunghezza del reel su 15, 30 o 90 secondi.
Audio
Aggiungi musica al tuo video toccando l’icona Audio. Come in un motore di ricerca puoi cercare musica per genere o tema. Tocca il brano che desideri utilizzare, quindi scegli una sezione di quel brano da aggiungere al tuo reel. Tocca Fine per completare l’aggiunta del brano.
Quando condividi un reel con audio originale, il tuo audio verrà attribuito a te. Se imposti il tuo pubblico su “Pubblico”, le persone possono creare reel utilizzando il tuo audio.
Velocità
Scegli la velocità del video nel tuo reel toccando “Velocità” e scegliendo la velocità del video desiderata.
L’impostazione predefinita è 1x ma è possibile regolare la velocità di una clip in modo che sia più veloce o più lenta selezionando “Velocità” nella schermata “Modifica clip”.
Effetti
Gli effetti possono essere aggiunti al tuo reel toccando l’icona “Effetti”, dove puoi scegliere tra una varietà di effetti da applicargli. Quando hai scelto l’effetto che ti piace di più tocca “Avanti” per finire.
Salva effetti
Quando vedi un effetto che ti piace su un altro reel, puoi salvarlo per utilizzarlo in seguito quando sarai pronto per creare un tuo reel.
Puoi anche toccare il link di attribuzione degli effetti nella parte inferiore di un reel che stai visualizzando, per essere indirizzato a una pagina che mostra altri reels realizzati con lo stesso effetto.
Zoom ritaglio
Regola facilmente il posizionamento della clip all’interno del contenitore video fissato a 9:16 regolando la posizione x, y usando 1 dito o regolando la scala della clip video all’interno del contenitore con 2 dita.
Timer
Il timer ti offre opzioni di conto alla rovescia da 03 a 10 secondi prima di registrare il video per il tuo reel. Puoi anche determinare la durata della registrazione dei tuoi reel fino a 60 secondi. Tocca Imposta per consolidare le tue selezioni.
Il green screen
Il green screen ti consente di scegliere uno sfondo per il tuo reel da una libreria di scene pre-caricate o foto dal tuo rullino fotografico. Per iniziare, tocca “Green screen”. Scegli la tua immagine e tocca “Fine” per salvare la tua configurazione.
Cosa succede dopo aver caricato il video in un reel?
Dopo aver caricato il video per il tuo reel, puoi scegliere tra i seguenti strumenti disponibili nel compositore di reel:
Audio
Se non hai aggiunto musica al tuo reel dalla schermata precedente, potrai aggiungerla qui. Puoi anche modificare qualsiasi musica già aggiunta o aggiungere una voce fuori campo sul tuo reel qui.
Testo
Il testo può essere aggiunto ai reel dopo l’aggiunta del video. Per aggiungere testo al reel, tocca l’icona “Testo” o tocca il reel stesso. Dopo aver digitato il testo, sarai in grado di cambiare la formattazione da diversi strumenti di modifica nella parte inferiore del compositore dei reel. Tocca “Fine” per salvare e tua impostazioni.
Modifica clip
Puoi tagliare la lunghezza dei video per il tuo reel toccando “Modifica clip” e regolando lo scrubber per la clip che desideri tagliare. Puoi anche aggiungere ulteriori clip da questa schermata. Come sempre tocca “Fine” per salvare.
Velocità
È possibile regolare la velocità di una clip in modo che sia più veloce o più lenta, selezionando “Velocità” nella schermata “Modifica clip”.
Specchio
Mentre modifichi le tue clip, puoi capovolgere orizzontalmente le clip di un reel selezionando l’opzione “Specchio”.
Effetti
Se non hai aggiunto effetti al reel dalla schermata precedente, potrai farlo a questo punto.
Sottotitoli
L’audio nel tuo reel può essere trascritto e apparire sul tuo reel come sottotitoli. Toccando “Sottotitoli” dopo aver aggiunto il video al tuo reel si avvierà il processo. Una volta che l’audio è stato trascritto, sarai in grado di modificare il carattere e il colore della didascalia dalle opzioni di formattazione nella parte inferiore del compositore dei reel. Tocca “Fine” per completare le tue modifiche.
Adesivi
Puoi personalizzare ulteriormente il tuo reel aggiungendo adesivi, GIF o emoji. Tocca Adesivi per effettuare la tua selezione. Dopo aver toccato un adesivo, puoi trascinarlo con il dito in qualsiasi punto dello schermo. Tocca Avanti per finire.