Photoshop è uno dei programmi di fotoritocco più utilizzato al mondo, nello specifico serve a creare e ritoccare le immagini cosiddette “raster” ovvero immagini basate sui pixel.
Come avevamo già visto insieme, vediamo quali sono i principali utilizzi:
- Per il ritocco fotografico lavorando sulla saturazione, colori, ombre, luci, sfondi e molto altro.
- Per creare i mockup ad esempio applicare un’etichetta personalizzata su una bottiglia di vino per simulare come sarà nella realtà.
Soprattuto in merito al fotoritocco, uno tra i Tool più utilizzati e utili a questo scopo è sicuramente il Timbro Clone.
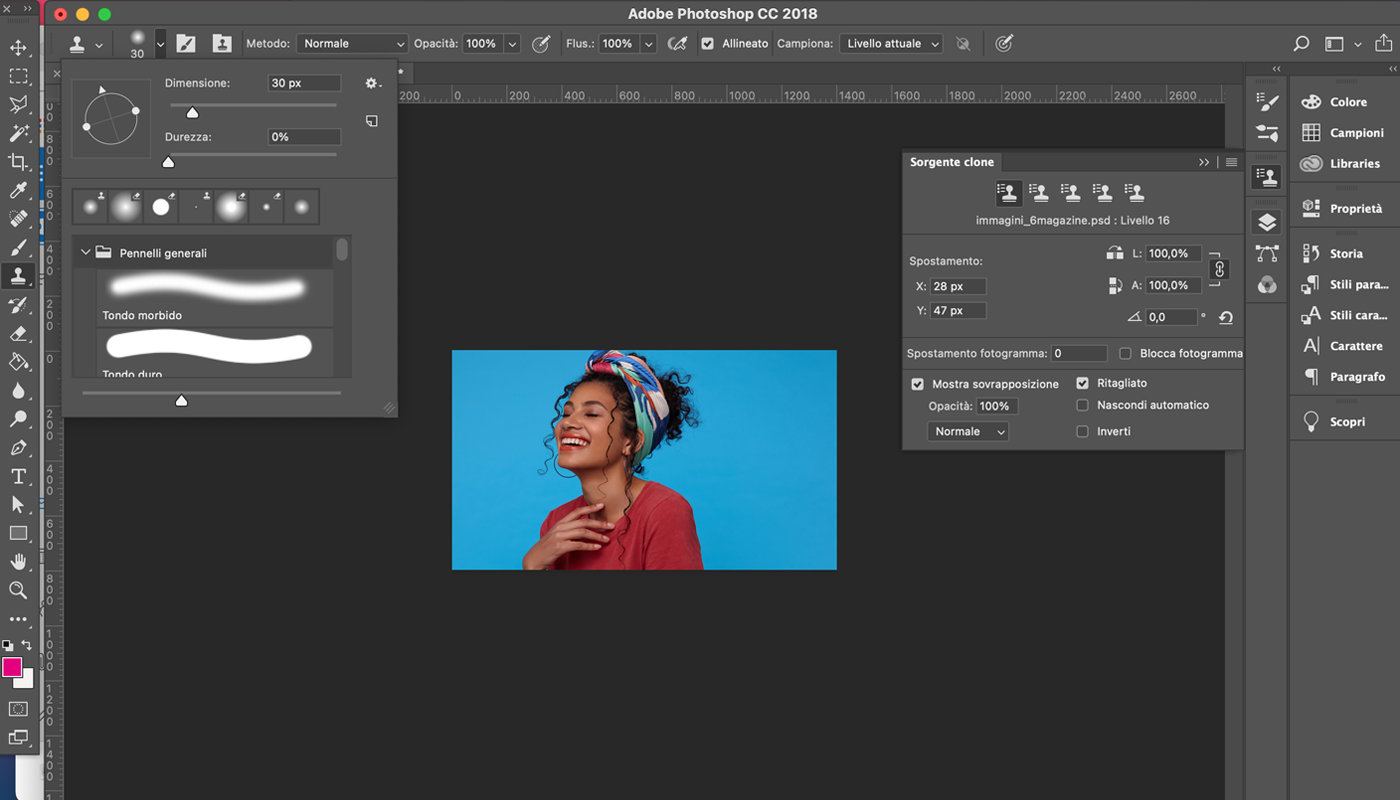
Che cos’è il Timbro clone
Si tratta di un strumento che, come suggerisce il nome, permette di copiare una porzione di un livello per replicarla in un’altra area dello stesso. Per poter utilizzare il tool è sufficiente selezionare l’icona nella barra degli strumenti.
Quando si usa il timbro clone, abbiamo come necessità quella di duplicare o ritoccare una foto in modo che quella originale risulti molto migliorata mantenendo la sua naturalità.
É bene sapere comunque che questo tipo di duplicazione non ha funzioni di “ammorbidimento” con lo sfondo, quindi è consigliabile utilizzare il Timbro se si lavora con immagini dai soggetti e dal background uniformi al fine di raggiungere un risultato ottimale e non artificiale.
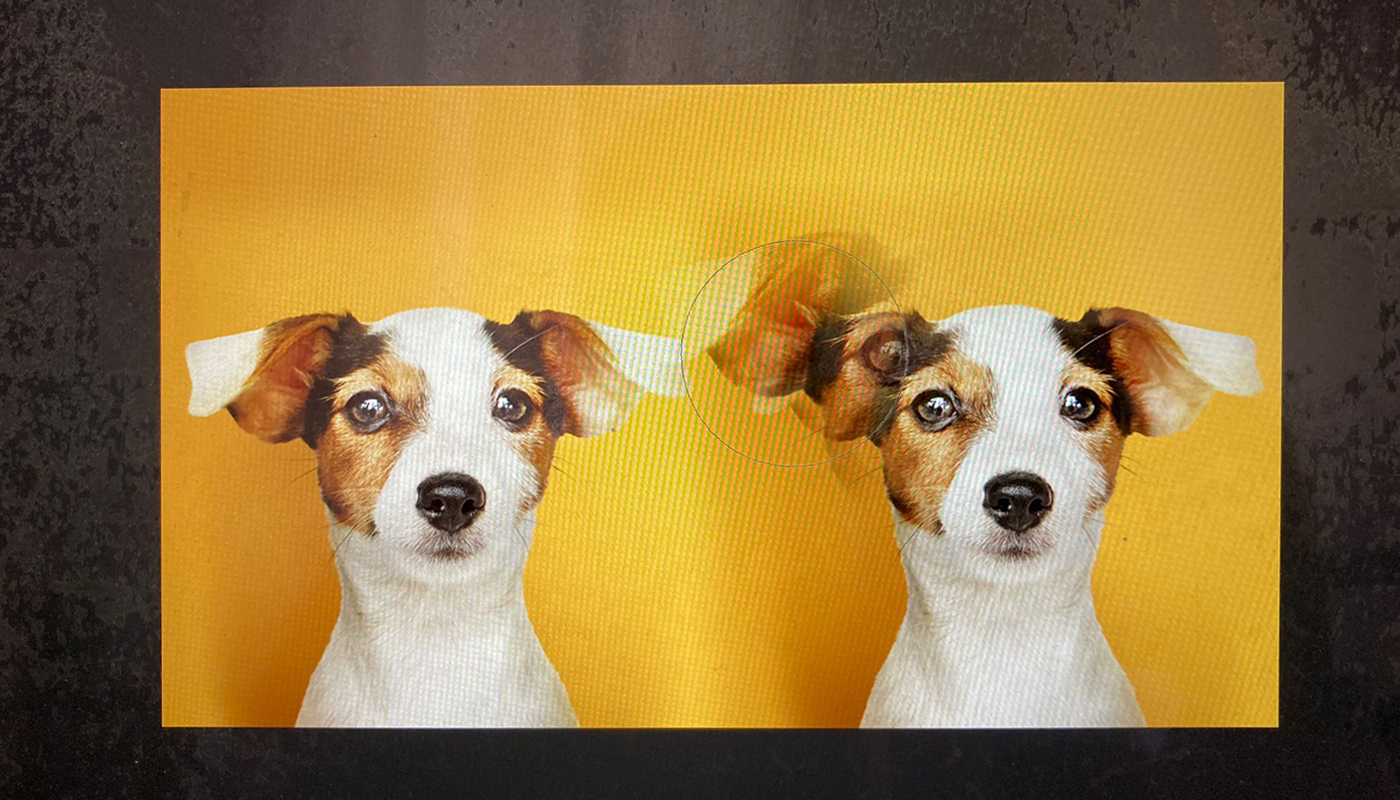
Duplicazione di un elemento
Per usare lo strumento timbro clone, impostate un punto di campionamento sull’area dalla quale intendete clonare i pixel per poterli poi dipingere su un’altra area. Per riprendere dall’ultimo punto di campionamento, anche dopo un’interruzione o una pausa, selezionate l’opzione Allineato. Deselezionate l’opzione Allineato se invece preferite riprendere dal punto di campionamento iniziale.
Con lo strumento timbro clone potete usare qualunque punta del pennello riteniate adatta alle dimensioni dell’area da clonare. Potete inoltre usare le impostazioni di opacità e flusso che permettono di controllare meglio l’applicazione del colore all’area clonata.
- Selezionate il tool timbro clone
- Scegliere una punta di pennello impostando le opzioni per metodo di fusione, opacità e flusso nella barra delle opzioni
- Per specificare come allineare i pixel campionati e campionare i dati dai livelli, nella barra delle opzioni selezionare uno tra:
– Allineato: campiona i pixel in continuo senza perdere il punto di campionamento anche se il pulsante del mouse viene rilasciato.
– Campiona: campiona i dati dai livelli specificati. - Per impostare il punto di campionamento è necessario portare il puntatore in un’immagine aperta, tenere premuto Alt o Opzione a seconda se avete Windows o Mac e fare clic con il tasto sinistro
- A questo punto va trascinata sull’area dell’immagine da correggere
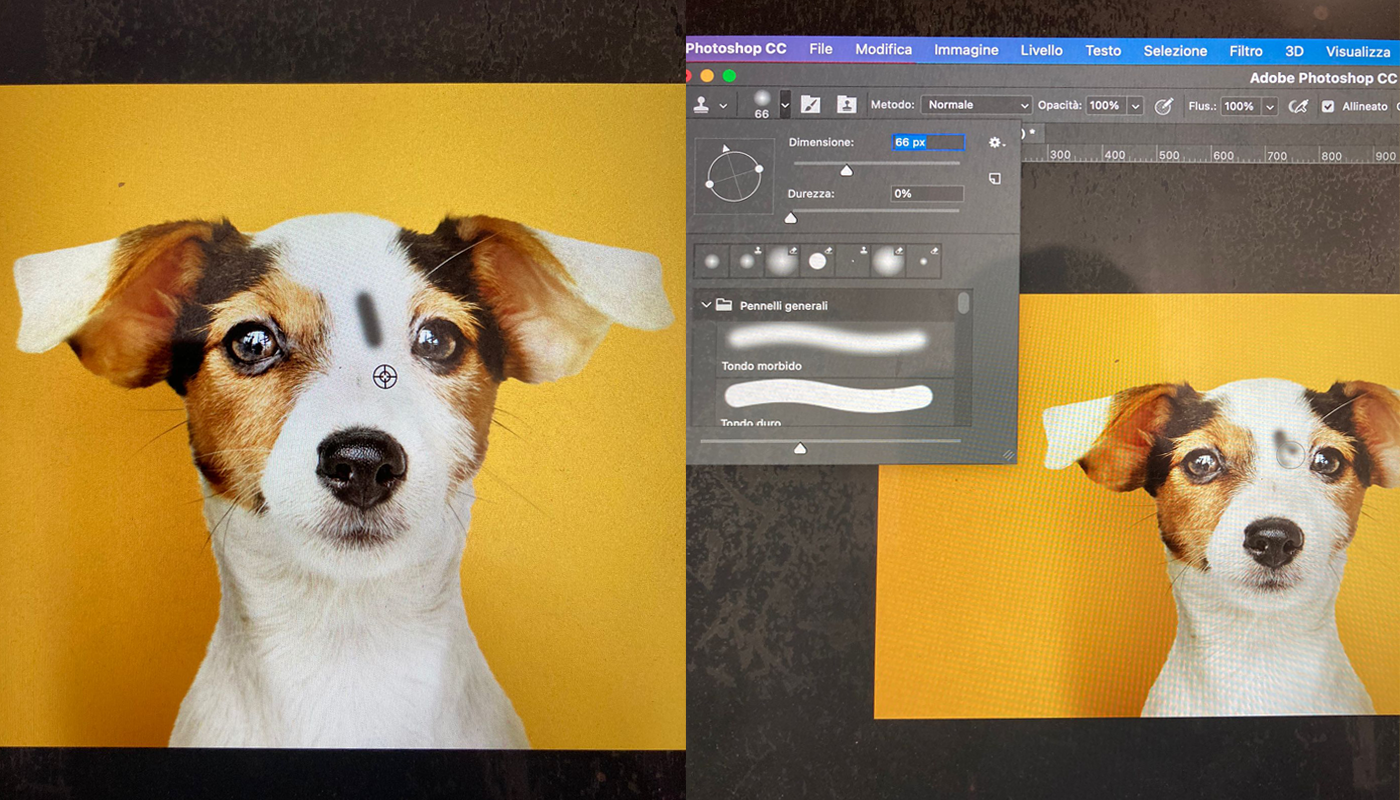
Ritocco e rimozione di elementi indesiderati nelle foto
Un altro modo in cui puoi usare il Tool è quello di rimuovere elementi che non vuoi nella tua foto, può essere una persona, un oggetto o un dettaglio, la clonazione da diverse fonti nella foto ti consente di rimuoverli.
Prendiamo d’esempio questa foto. Il cane ha sulla fronte una macchia nera che ho intenzione di rimuovere uniformandola con il manto bianco.
- Selezionano il timbro clone
- Scelgo una punta di pennello e impostare dimensione e durezza
- Premo Alt e click sul tasto sinistro per impostare il punto nella parte del manto bianco
- Una volta selezionato muovo il mouse verso la macchia e clicco con il tasto sinistro fino a coprirla e uniformarla con il manto
L’articolo è stato utile? Se vuoi saperne di più e approfondire tutte le altre possibilità di Ritoccare e riparare le foto su Photoshop puoi farlo qui: https://helpx.adobe.com/it/photoshop/using/retouching-repairing-images.html

